Connecting to a CVL@MASSIVE desktop using the Strudel Desktop application
In order to run Strudel on your local desktop, you will need to install at least two packages:
- TurboVNC;
- Strudel Desktop;
- depending on your system, you may also need to install a file transfer application.
If your computer belongs to your institution, you may need to request that your local IT services install these packages for you. Please direct your IT team to this website so that they can access this information to help with your setup.
Strudel Web is an alternative to Strudel Desktop and requires only a modern browser (such as Google Chrome or Mozilla Firefox) to run.
If you would like to work with Strudel Desktop, please follow the steps below to install the necessary packages to set up your system and run a session.
Installing the Strudel Desktop application
Download TurboVNC: go to the TurboVNC download site.
This site automatically detects the operating system of your machine and displays a link to the version you should download at the top of the list of folders.

If you need help, email the helpdesk at MASSIVE for assistance.
If you have any copies of Strudel installed on your machine, it’s recommended that you uninstall them and then install the latest Strudel (see link below).
Windows Firewall may try to block Strudel. If you are not sure how to unblock it, contact the helpdesk at MASSIVE for assistance.
Warning! Links begin downloading automatically when clicked.
- Close any previously installed instances of Strudel.
- Drag the Strudel application icon to your Applications folder.
- Drag the Strudel disk image icon to the Trash to eject it.
Warning! Link begins downloading automatically when clicked.
A variety of Linux builds are available for download. Other Linux builds may be created by submitting requests to the MASSIVE helpdesk.
Warning! Links begin downloading automatically when clicked.
You may require a file transfer utility to move files to and from your CVL desktop. We recommend FileZilla FTP. For more information about using sFTP with your desktop, you may like to visit the MASSIVE website.
Using the Strudel Desktop application
Once you have installed Strudel Desktop and the other necessary packages on your computer (see Installing the Strudel Desktop application), you will be ready to start a session.

Fig 1. step 1 - select from the available sites.
- On the login screen select M3 Standard Desktop from the drop down list
- Ensure your username and project are correct and adjust as required.
- The login screen includes fields for various parameters. The default settings are suitable for most users, however you may want to adjust the resolution to suit your machine.
Important notes about setting time periods in the Hours field:- The default desktop access session is set to 4 hours. Once the desktop session hits the time limit, all processes will be killed and the desktop session ends. Any unsaved data will be lost at this point in time. Data that has been saved will not be impacted. Think about how long the process you want to run will take and add a reasonable margin for safety. You can always create new sessions when you’re ready to continue your work. You can set the length of time your session runs by selecting and editing the number of hours directly or by using the arrows that appear when you hover your mouse over the field.
- Maximising availability of resources: bear in mind that in order to maximise the availability of resources for other users, avoid reserving sessions for longer than needed.
- If you require a session to run continuously for a prolonged period of time, please contact the MASSIVE helpdesk to arrange a booking for a longer session.
- Select the [Login] button.
- Note that while you access your account on the HPC ID system with your organisational credentials, your CVL@M3 account may use a different username and password.

1-4: The Strudel Desktop login window.
- The first time you log on to Strudel a popup warning will display concerning authentication options you will be presented with when you proceed; read the information and select [OK].
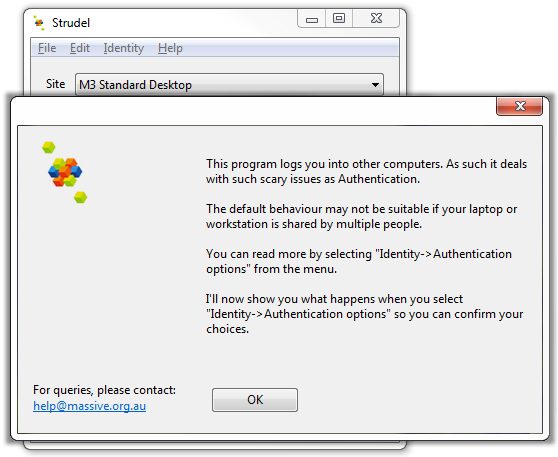
Information about the authentication security options.
- The Global Options screen displays with the Authentication tab preselected. This tab provides you with two authentication options:
- Remember me on this computer. This option uses SSH keys. SSH, or secure shell, is the encrypted protocol used to connect to CVL@M3. If you select this option, an SSH authentication token will be created on your computer - find out more about Secure Shell on Wikipedia. Note: This option is not recommended if you share your computer with other users!
- Don’t remember me. You will need to use your CVL@M3 password to log in each time.
Select an option from the drop down list and select the [OK] button.

Select your preferred authentication security option.
.
To continue, expand the instructions for your chosen authentication security option.
When you select Remember me on this computerthe system will create an SSH authentication token (an SSH key pair) on the machine,
you are currently using. You will be required to create a passphrase that will be used to decrypt the key. (In the next step, you will be asked to use your CVL@MASSIVE account password to insert the encrypted key.)
The passphrase is used to decrypt the private key on your computer. Once you’ve done this, your machine will have access to other systems using the same key, without needing to use your passphrase (or password) again.
Important notes:
For more information about using the Remember me... option contact the helpdesk at MASSIVE.
- On the next screen enter and confirm your passphrase and select the [OK] button. Note, a passphrase can be a word or sentence, using any letters or symbols (Password Strength guide).
- The Enter Password screen will display. Enter your CVL@MASSIVE account password and select the [OK] button. (Note: this screen requires your CVL@MASSIVE account password, not the passphrase you created in the previous step!).
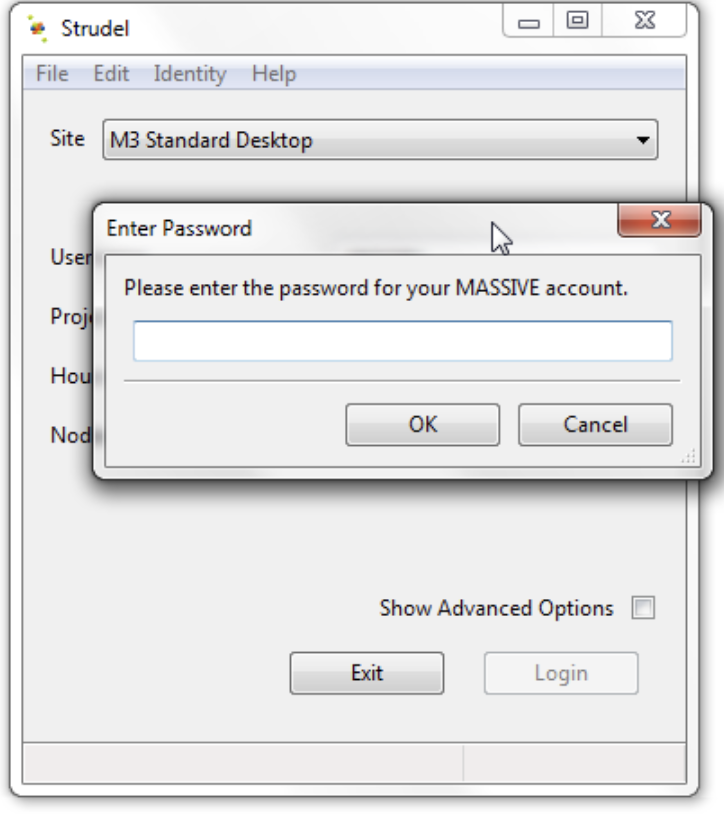
Step 2 - enter your password.
- You will no longer be required to enter your CVL@MASSIVE account password again on the computer on which you created the passphrase. However, you will be required to re-enter your passphrase after you reboot your machine.

Only if you have rebooted your machine you will need to enter your passphrase again.
- The Enter Password screen will display. Enter your MASSIVE / CVL account password and select [OK]
(Note: this screen requires your MASSIVE / CVL account password, not the passphrase you created in the previous step!)
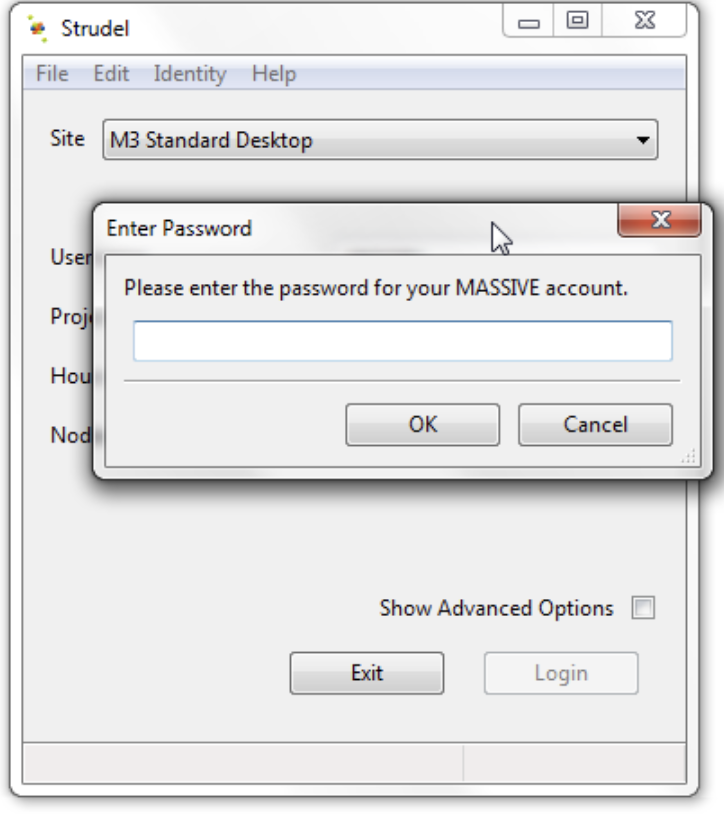
Step 1 - enter your password.
When you log in again you will be required to enter your CVL@MASSIVE account password.

Step 1 - enter your passphrase (applies only if you selected Remember me on this computer).
Accessing your desktop's applications
Once you’ve logged on you will be presented with a Linux desktop. To access the desktop’s applications, click on Applications in the top menu to display a drop-down list of applications.

CVL@MASSIVE desktop applications menu.
Closing your desktop
To close your desktop simply close the browser tab.
Note: When closing the desktop you will be asked if you would like to leave the current session running so that you can reconnect to it later, or to end the desktop session and release the VM back into the CVL VM pool. If you no longer require the desktop, ensure you end the session.

You can leave your desktop running if you need to ...
If you choose to leave the desktop session running, the next time you connect you will be given the option to either connect to the previous desktop session or start a new one. (Note or For example if you’re working in the lab where you’ve opened a desktop and then close your laptop and go back to your office, or home, or even overseas when you try accessing the CVL@MASSIVE desktop again, you will be asked if you want to reconnect to your existing session or start a new one.)

Reconnect to an existing desktop or start a new one
Note clicking on new desktop KILLS the previous session!
IMPORTANT REMINDER: ALWAYS REMEMBER TO SAVE ANY UNSAVED WORK BEFORE YOU DISCONNECT - AND ESPECIALLY BEFORE YOU KILL A DESKTOP SESSION!