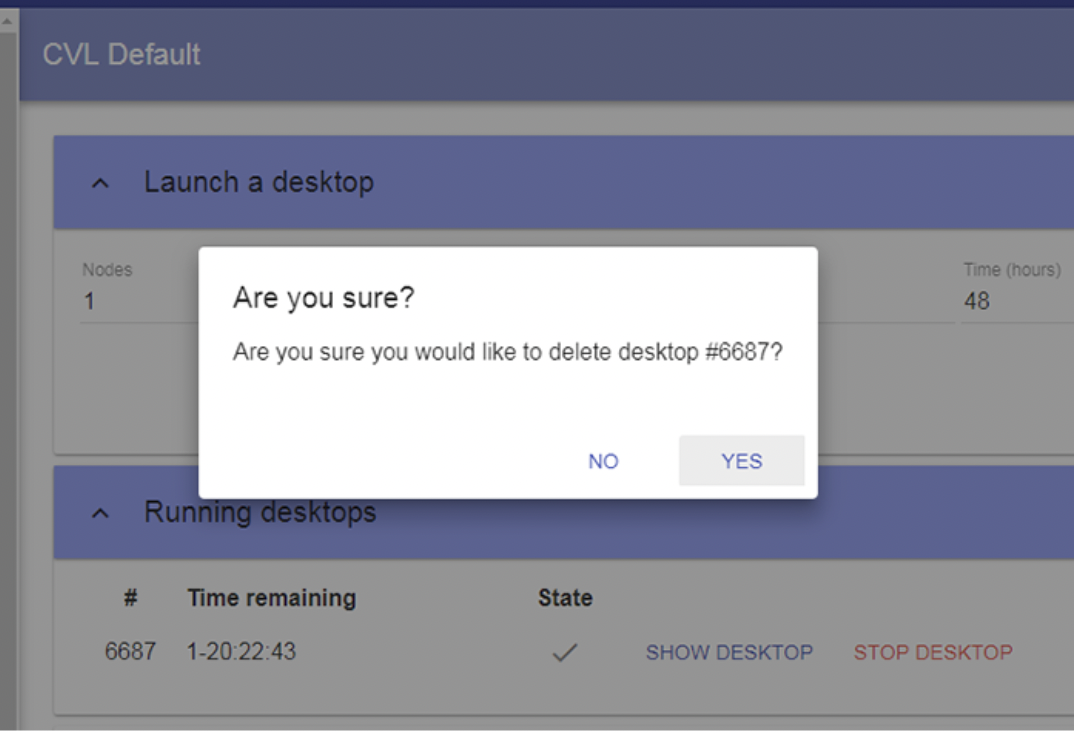Connecting to a CVL@MASSIVE Desktop using Strudel Web
This page includes instructions for connecting to a CVL desktop using Strudel Web.
Go to the Strudel Web - Select a remote system form.
Select the Remote system field to display a list of options.
Select the CVL site your account is located at (see figure on the right).
Fig 1. step 3 - select the remote system
4. Select the [Login] button.
5. Select your organisation (hint: start typing in the search field to initiate the autocomplete function). Once you've found your organisation select the [Continue to your organisation] button.
Fig 2. step 5 - select your organisation
6. You will be presented with the login form for the selected organisation. Enter your authentication credentials for your organisation.
7. The first time you attempt to access the Strudel Web service it will ask you for permission to access the information provided by your institution’s login process (typically just your name and email address). This information will be used by the service to authenticate you onto its system. The form may also provide you with a range of release consent duration periods, in which case you should select one and select the [Accept] button to proceed.
Fig 3. step 7 - request to use your information
(example uses the Monash University AAF form)
8. The Strudel Web service will display a dialogue requesting permission to access your CVL account.
Select the [SOUNDS GOOD TO ME] button to access your account.
Select the [NO THANKS] button to cancel the login process.
Fig 4. step 8 - allow Strudel web to access your account
9. Select a desktop configuration from the MASSIVE M3 list.
Fig 5. step 9 - select a desktop configuration
10. Strudel Web will display the desktop manager. Before launching a desktop, take a moment to familiarise yourself with the desktop manager, which is comprised of two main control areas: Launch a desktop and Running desktops:
Launch a desktop: This area displays various parameters for your session, however, to start a CVL desktop you only need to check two settings: Time (hours) and Project. All other settings should be left at their default values.
Time (hours): You can set the length of time your session runs by selecting and editing the number of hours directly or by using the arrows that appear when you hover your mouse over the field (Fig. 6 below: item 1). Important notes about setting time periods:
Desktops run for a fixed amount of time. The default session length is 4 hours. Once the desktop session hits the time limit, all processes will be killed and the desktop session ends. Any unsaved data will be lost at this point in time. Data that has been saved will not be impacted. Think about how long the process you want to run will take and add a reasonable margin for safety. You can always create new sessions when you’re ready to continue your work
Maximising availability of resources: Avoid reserving sessions for longer than needed to maximise the availability of resources for other users
If you require a session to run continuously for a prolonged period of time, contact the MASSIVE helpdesk to arrange an accommodation
Project: Select your project code from the drop-down list.
Running desktops: This area enables you to access or stop your running desktop using the [SHOW DESKTOP] and [STOP DESKTOP] buttons respectively (Fig. 6 below: items 3 and 4). By default, new users will be limited to one running desktop. If you require multiple concurrent desktops, contact the MASSIVE helpdesk for assistance). This area also shows the unique ID number and the time remaining for each desktop session.
11. Set the Time (hours) and Project parameters (as explained above)
12. Select the [LAUNCH] button to start a new desktop (Fig. 6 below: item 2)
13. Select the blue [SHOW DESKTOP] button to display the desktop (in most browsers this should open a new tab) (Fig. 6, item 3).
Fig. 6: steps 10-13 - Strudel Web desktop manager
14. Your desktop session will open in a new tab in your browser. You can access the desktops applications from the Applications menu (circled in red in Fig. 7).
Fig. 7: step 14 - the CVL desktop running in a browser tab
Using copy and paste
1. Copy the content to your local machine’s clipboard using Ctrl-c or the context menu:
Go to the Strudel Web CVL desktop.
Use Control+Alt+Shift (Windows and Linux) / Command+Ctrl+Shift (Mac) to open the Strudel clipboard tool.
Paste your content into the Strudel clipboard tool - this sends your text to the remote desktop’s clipboard.
Use Control+Alt+Shift / Command+Ctrl+Shift to close the Strudel clipboard tool.
Paste the text using Ctrl-c or the context menu.
2. To copy text from the remote desktop to your local machine simply reverse the process above: use Ctrl-c or the context menu to copy the text to the desktop’s clipboard then open the Strudel clipboard. The text appears in the clipboard tool and is sent to your local machine. Close the clipboard tool. Go to your local desktop and use Ctrl-v or the context menu to paste the text.
Fig. 8: Strudel Web clipboard tool
Note copying and pasting between your machine and the remote desktop is achieved through the use of the Strudel Web clipboard tool (as per Fig. 8).
Closing your desktop
To stop your desktop return to the Strudel Web desktop management screen and select the red [STOP DESKTOP] button (Fig. 6 above item 4). You will be asked to confirm that you want to stop the desktop. Select [YES] to stop the desktop.
Note, when you stop your desktop, or if the connection fails for any reason (e.g. you lose your internet connection) the tab the desktop was running on will display a reconnection dialogue. If you intentionally stopped your desktop, simply close this tab. If you wish to re-establish your connection, go back to the main Strudel Web page and select [SHOW DESKTOP] again (if this option isn’t available, it is because the desktop has stopped, in which case simply launch a new desktop by returning to step 10 above).
Fig. 9: confirm that you want to close your desktop
Need help?
If you have any questions or problems with connecting to or using a desktop contact the MASSIVE helpdesk.